Award

Testimonials
"It does a great job. If you are looking for an image converter , it may be of help."
- Softpedia
"It is very easy to use.
It is very effective in what it does.
I am very happy!"
- Andrew MacArthur
Find Us
Hot Guides & Tutorials
How to Add Image Watermark to Photo
If you upload your photos to the web and share with your friends, you never know what will happen, someone may copy and republish your artwork for any purposes without your permission. For this, applying watermark into photos that you plan to post on the web will identify them as your own work and achieve the purpose of protecting picture. Here's a simple way to add a watermark with a perfect tool.
PearlMountain Image Reszier Pro is an easy-to-use photo watermark software, provide professional image protection solutions for your digital photos, which allows your put digital image watermarks to your photos, protect their safety of copyright, avoid from unauthorized use. The tutorial below will show you how you can easily add image watermark to a whole folder of photos using PearlMountain Image Resizer Pro.
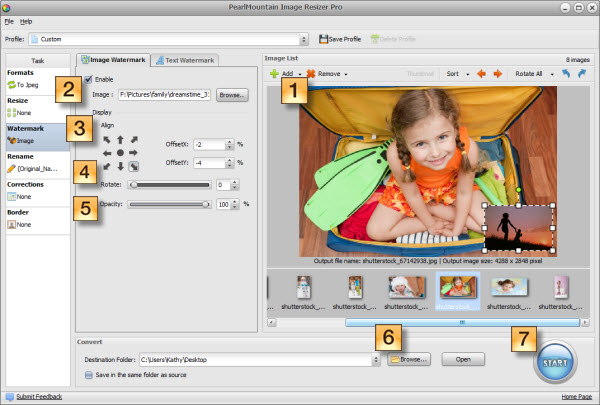
Step 1: Make Settings
To be able to add image watermark to photos you need first to load some photos, select the output format, resize and rename the photos.
Step 2: Add Image Watermark
Switch to the Watermark tab and select the Image Watermark, check the Add Image box. Click Browse button to select the needed image and press the Open button.
Step 3: Set Alignment
Simply choose any of the nine predefined alignment and the software will automatically puts your watermark at the correct position or you could customize offset by inputting numbers.
Step4: Rotate
If you want to change the orientation of the image watermark, you can choose None, 90 Left, 90 Right and 180 Flip any rotate option.
Step 5: Adjust Opacity
You can also set the opacity of the image watermark transparency, which can differ from 0 with full transparency to 100 with no transparent color.
Step 6: Select Destination Folder
Click the Browse button next to select the Destination Folder to save your images on your computer.
Step 7: Convert
Click Conversion button to start conversion progress. After conversion, your images can be found in the destination folder.
Related Software
PearlMountain Image Converter allows youto convert images to other formats, resize, rotate, crop, add watermark, apply effects and add border to thousands of images at a time. It supports the 60+ image formats, including the most popular ones: JPEG, BMP, TIFF, PNG, PSD, GIF, TGA, ICO, PDF, RAW and many others.
![]() Buy PearlMountain Image Converter ( $29.90 )
Buy PearlMountain Image Converter ( $29.90 )